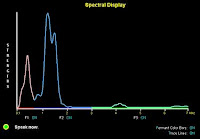Video Voice is a very flexible speech tool, with options for nearly any kind of speech problem. Although the games and displays all have default settings, operation of most areas is up to you, and can easily be modified to fit your needs. To start with, there are no speech targets preprogrammed. It's up to you to define the content appropriate for the individuals in your caseload, and creating models is an easy process.
In addition, for almost any area of the program, there are ways to customize it to meet the needs of each and every individual in your caseload. Don't like some aspect of operation? Look around, there's probably a way to change it. Almost every control is adjustable!
So, how do you know when something can be modified? Well, Video Voice offers various visual cues.
- Any control that can be adjusted generally appears in cyan color.
- The mouse pointer offers hints, changing from an arrow to a hand when it passes over an adjustable control.
- If you briefly dwell the mouse cursor over a button or cyan control, a small “tool tip” will appear that briefly describes its operation.
Here are just some of the things you have control over:
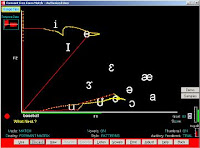 Speech Representation: With the Formant Displays, which are helpful for articulation, you can choose to represent sounds in a matrix or cross-time (temporal) form. Matrix generally illustrates sound differences more effectively than temporal displays, but does not show durational differences as well.
Speech Representation: With the Formant Displays, which are helpful for articulation, you can choose to represent sounds in a matrix or cross-time (temporal) form. Matrix generally illustrates sound differences more effectively than temporal displays, but does not show durational differences as well. 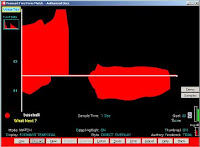 With the P-A-R (Pitch-Amplitude-Rhythm) displays, you can view the pitch or volume characteristic of any sound production. With both Formant and P-A-R models, you can switch between the two styles with a single mouse click.
With the P-A-R (Pitch-Amplitude-Rhythm) displays, you can view the pitch or volume characteristic of any sound production. With both Formant and P-A-R models, you can switch between the two styles with a single mouse click.Formant Matrix Vowel Chart: By default, vowel symbols will appear on the screen in the F2/F1 matrix display, identifying the general locations on the screen where different vowels generally appear. Dont want to see them at all? Click the Vowels button to turn the whole chart off and on. The default vowel symbols are IPA style; if you prefer standard "dictionary" symbols in the chart, make that change with the Formant Adjust button.
Want to change the position of a vowel in the chart? Differences in speakers' production of vowel sounds can affect where they map on the screen. To change the position of any symbol, just click and drag it to the desired screen location. Don't want all the symbols to appear? Just click any symbol, drag it off the edge of the screen, and it will disappear. The new locations will be stored either in your therapist folder or in the individual's folder if one has been activated. This lets you customize the vowel chart to your own voice, or those of people in your caseload.
In the F2/F1 Gobble game, you can specify whether the vowels are "permanent," automatically refreshing when the Gobbler eats parts of them, or "erasable" and can be ''eaten up in the vocalizing process. This can be helpful if you're working on production of specific vowel sounds, and want the reward to be erasure of the symbols themselves. (Of course, the Gobbler's movement back to the corner of the voice space can cause parts of symbols to be erased without production of that sound, so use this cautiously!)
 Performance Goal: Typically set to 80 by default, this control exists in most displays and determines the score needed to achieve an “Excellent” message and see a reward animation. You can raise or lower it at any time to make the display or game more or less demanding. If you change the performance goal in one display, that change automatically carries over to the other displays, too.
Performance Goal: Typically set to 80 by default, this control exists in most displays and determines the score needed to achieve an “Excellent” message and see a reward animation. You can raise or lower it at any time to make the display or game more or less demanding. If you change the performance goal in one display, that change automatically carries over to the other displays, too.Reward Animations: There are two types of reward graphics. One is an animated cartoon that appears on the right side of the screen in pattern-match displays. The other is a box in the middle of the screen that contains a congratulatory message along with a colorful pattern; these rewards appear in many of the games. You can preview and select among the animated cartoons with the Adjust button in the Formant and P-A-R displays.
The game rewards are controlled through the Game Preferences button on the Fun & Games menu. (There you can also choose from among the many reward sounds, too.)
You can control whether rewards appear automatically when a production's score exceeds your performance goal, override Video Voice if you disagree with its assessment, or award all cartoon animations yourself. Use the Formant and P-A-R Adjust buttons, or the Game Preferences button on the Fun & Games menu, to access these settings.
The game rewards are controlled through the Game Preferences button on the Fun & Games menu. (There you can also choose from among the many reward sounds, too.)
You can control whether rewards appear automatically when a production's score exceeds your performance goal, override Video Voice if you disagree with its assessment, or award all cartoon animations yourself. Use the Formant and P-A-R Adjust buttons, or the Game Preferences button on the Fun & Games menu, to access these settings.
Game Controls: The Fun & Games options have a variety of adjustable controls. Some are common, shared across games, such as the Fade Speed (how fast a graphic disappears from the screen when the desired task isn't met) and Stop Sensitivity (how quickly Video Voice reacts to pauses in vocalization ). If you make a change to one of those common controls, it will apply to all games that have that adjustable option, too.
Mostly, however, controls are specific to the individual games. Examples:
Pitch Painting, which provides a colorful display of pitch, has adjustable brush shapes and sizes that let you add visual variety to the feedback. You can simply show varying pitch levels in speech, or choose only to reward vocalization with pitch above or below certain levels.
In Speech Ball, you can control how many balls will be in play in the game, the Speed at which they move, and the Hot Zone (area of the screen in which voicing will be detected).
With the Chat-N-U-Go Choo-Choo game, you can choose the game icon (antique or modern train, cars of different colors, or horse) and select from speech goals including more or less volume, vocal onset, or production of target sounds or individual words. Within any of the game goals, you have control over the performance required, speed of the game icon, and number or duration of vocalizations or trips required to complete the game, so you can make it easier or more demanding.
Likewise, Jumping Jack offers track events for work on volume control, duration, onsets and speaking rate. Each event has its own set of controls, such as running speed, vocalization time required, and amount of volume necessary for success.
The Bulls Eye! game lets you control which games appear in the menu. Although the little boys enjoy the bomb-dropping games and their explosions, some therapists prefer only the peaceable Care Packages and Flower Power games. With the Game Selection option, you can make the Battleships and Tanks A Lot games invisible and inaccessible. (This capability was added in response to a school district's non-violence requirement - we listen to our users!) You set the onset targets in all the Bulls Eye! games, and also can control the game speed.
The Voice-A-Sketch game has 78 built-in, high-quality pictures to choose from, but you can also use your own images if you wish. This makes it possible to tailor the graphic feedback to each individual's interests. Voice-A-Sketch also has multiple speech goal options, from simple continuous phonation or vocal onsets to volume control, duration, and word or sound articulation.
Personalized Audio and Display Text: Newly added to Video Voice is the ability to personalize the prompts for voicing and reward audios and messages that appear. The generic "Say" or "Very Good" messages can be replaced by "Mary, say..." or "Very good, Johnny!" Modified audios and text can be stored in each individual's case folder, customizing the feedback for each person you work with. In the International/Simplified Operating mode, the prompts can even appear in other, non-Latin keyboard languages such as Arabic.
These are just some of Video Voice's displays and games, and controls that let you "Have it your way." Look around and explore the software to determine what works for best for you and is most motivating and effective with members of your caseload! (If you don't already have Video Voice, download the program at www.videovoice.com and try it free for 30 days. If you're already using it, you can make sure you're using the most up-to-date version, and download a no-charge update there.)
Yours in good speech,
Video Voice Support Team
mv@videovoice.com
1-800-537-2182
www.videovoice.com